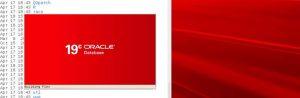VMware Tools is a suite of utilities that enhances the performance of the virtual machine’s guest operating system and improves management of the virtual machine.
For example, the following features are just some of the features that are available only if VMware Tools is installed:
- Significantly faster graphics performance and Windows Aero on operating systems that support Aero
- The Unity feature, which enables an application in a virtual machine to appear on the host desktop like any other application window
- Shared folders between host and guest file systems
- Copying and pasting text, graphics, and files between the virtual machine and the host or client desktop
- Improved mouse performance
- Synchronization of the clock in the virtual machine with the clock on the host or client desktop
- Scripting that helps automate guest operating system operations
- Although the guest operating system can run without VMware Tools, you would lose important functionality and convenience.
To install in Ubuntu Guest OS Using GUI
To mount the CD image and extract the contents
Power on the virtual machine.
Right click on Virtual Machine > Guest > Install / Upgrade VMware Tools
Extract from cd drive
Open the VMware Tools CD mounted on the Ubuntu desktop.
Right-click the file name that is similar to VMwareTools.x.x.x-xxxx.tar.gz, click Extract to, and select the Ubuntu Desktop to save the extracted contents.
The vmware-tools-distrib folder is extracted to the Ubuntu Desktop.
To install VMware Tools in Ubuntu
Open a Terminal window.
In the Terminal, run this command to navigate to the vmware-tools-distrib folder:
cd Desktop/vmware-tools-distrib
Run this command to install VMware Tools
sudo ./vmware-install.pl -d
Note: The -d switch assumes that you want to accept the defaults. If you do not use -d, press Return to accept the defaults or supply your own answers.
Restart the Ubuntu virtual machine after the VMware Tools installation completes.
Ubuntu Server with only a command line interface
Right click on Virtual Machine > Guest > Install / Upgrade VMware Tools
In the Ubuntu guest, run these commands
Mounting CD-ROM
Create a directory to mount the CD-ROM by running the command:
sudo mkdir /mnt/cdrom
Mount the CD-ROM by running the command:
sudo mount /dev/cdrom /mnt/cdrom or sudo mount /dev/sr0 /mnt/cdrom
The filename of the VMware Tools bundle varies depending on your version of the VMware product. Run this command to find the exact name:
ls /mnt/cdrom
Extract the contents of the VMware Tools bundle by running the command:
tar xzvf /mnt/cdrom/VMwareTools-x.x.x-xxxx.tar.gz -C /tmp/
Change directories into the VMware Tools distribution by running the command:
cd /tmp/vmware-tools-distrib/
Install VMware Tools by running the command
sudo ./vmware-install.pl -d
Note: The -d switch assumes that you want to accept the defaults. If you do not use -d, press Return to accept each default or supply your own answers.
Restart the Ubuntu virtual machine after the VMware Tools installation completes.